오늘은 기획자라면 반드시! 꼭! 알아두면 좋은 최고의 툴인 파워목업을 소개하고자 합니다.
기획자는 스토리보드 작업을 많이 할텐데 파워목업은 기획작업에 필요한 소스들을 일일이 그리지 않고 빠르게 작업할 수 있어 시간적인 효율성이 매우 뛰어납니다.
또한 파워목업은 라이브러리 창을 '파워포인트' 창에 통합하는 애드온(플러그인)으로 포함된 와이어 프레임 및 모형 모양에 쉽게 액세스 할 수 있다는 장점이 있습니다.
기본으로 제공되는 Shapes를 이용하여 아주 간단하게 웹, 스마트 디바이스용 어플리케이션, 기본 윈도우 앱을 비롯한 여러 플랫폼의 UI를 디자인을 할 수 있고 개인적으로 자주 사용하는 모양을 만들어 넣어서 사용할 수도 있습니다.
우선 파워목업 설치를 위해 사이트를 방문해 줍니다.

트라이얼 버전을 다운로드 해줍니다.
다운로드 이후에는 설치를 다음다음하면서 해주면 됩니다.
여기서 한가지! 파워목업은 독립된 프로그램이 아니라 파워포인트에 애드온해서 사용하는 프로그램 이므로 설치전에 파워포인트 설치를 먼저해주는 것이 좋습니다.
설치를 마치고 나면

환영인사와 함께 간단한 사용 매뉴얼을 파워포인트로 띄워줍니다.
우측의 라이브러리를 통해 다양한 아이콘부터 프레임까지 바로바로 마우스로 드래그앤 드랍으로 불러와 사용할 수 있습니다.
파워포인트에서 도형 불러오듯이 그냥 불러와서 쓰기만 하면 되는 아주 직관적이고 쉬운 사용법으로 누구나 쉽게 사용이 가능합니다.
다만 체험판이라서 진한 검정색으로 표시된 모양들만 사용이 가능한데 유료로 라이센스를 구매해 사용하면 모든 모양이 활성화되면서 사용이 가능해집니다.
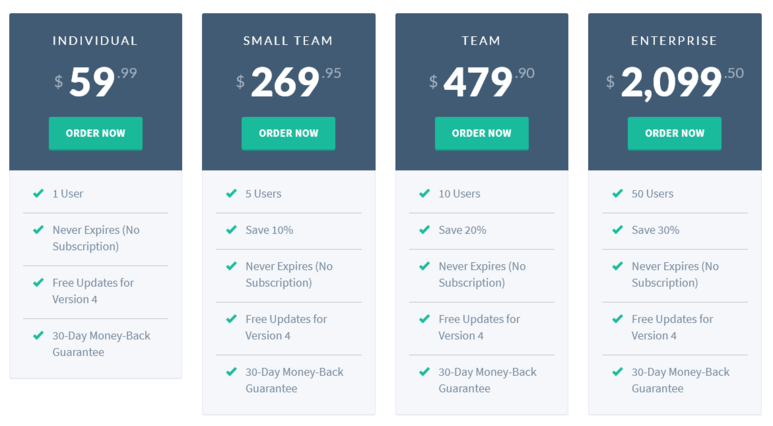
혼자서 쓰실거면 Individual 버전 정도를 구입하면 되겠네요.
블로그 활동을 열심히 하시는 분이라면 저처럼 파워목업 소개 자료를 포스팅하시고 해당 URL로 무료 라이센스를 신청해보시면 파워목업 개발자분이 심사 후 무료 라이센스키를 발급해주기도 합니다.
무료 라이센스 관련 안내 내용은 아래 링크를 방문해 확인해주시기 바랍니다.
https://www.powermockup.com/order/free-license
영문이지만 어렵지 않습니다. 번역만 돌려도 다 이해가능합니다. ^^

사이트를 번역!하면 이렇게 한글로 보기좋게 보입니다.
무튼 파워목업을 기획일 하는 분들에게 적극 추천하는 이유는
웹이나 앱 기획시 자주 사용하는 와이어 프래임을 파워포인트의 모양도구처럼 쉽게 불러와 쓸 수 있고
또 그 와이어프레임 종류가 상당히 많이 있다는겁니다.
더군다나 임의로 사용자가 필요로하는 와이어프래임을 추가해 사용하는것도 가능한데 이 점이 상당히 매력적입니다.
기획일 하다보면 느끼겠지만 고객의 요구사항이 다양한 만큼 화면설계서도 디자인처럼 한눈에 알아보기 쉽게 요청하는 경우가 많은데 파워목업은 그런 꼼꼼한 고객의 요구사항을 대응하기에 매우 효과적인 툴이란 겁니다.
아이콘 종류만 잠시 볼까요?

일부만 모아봐도 이정도입니다.
여기에 핸드폰 모양이나 웹프라우저 모양 등 이것저것 세보면 수도없이 많은 종류의 와이어프레임을 그냥 바로바로 불러와 쓸수 있다는겁니다.
작업시간이 얼마나 줄어들까요? 직접 작업을 해보시면 그 차이가 확연하게 느껴질겁니다.
이렇게 유용한 툴인데 사용해야될까요? 안될까요?
판단은 각자의 몫이지만 기획일을 하려는 분들이라면 전 강력 추천!! 드립니다.


























